Renommer facilement vos séries et films pour KODI et PLEX avec Filebot sur Windows 10
Renommer facilement vos séries et films pour KODI et PLEX avec Filebot sur Windows 10
Vous en avez marre de renommer vos médias un par un à la main, vous avez les doigts et les yeux qui saignent. Même the renamer ne fonctionne pas sous votre W10. Alors, vous avez beaucoup de chance, car j’ai trouvé son équivalent ! Il est presque aussi simple à utiliser, alors, suivez ce guide.
Télécharger Filebot
C’est le logiciel qui fonctionne correctement, après en avoir essayé une bonne dizaine, vous pouvez y aller les yeux fermé, car il est gratuit dans ma version dans ce tuto.
Filebot V 4.7.9 version gratuite open-source pour renommer vos films et séries.
Une fois installé il va vous demander JAVA.
Télécharger JAVA
Le petit moins c’est que ce logiciel fonctionne en JAVA, ce qui veut dire qu’il va falloir installer ce support sur votre ordinateur.
Alors, voici le lien que j’utilise pour mon PC (W10 64bit) :
Java SE Runtime Environment 8 pour Windows 10 64Bit
Si vous n’avez pas W10 en 64 bit rendez-vous vers le site de JAVA où vous pourrez choisir la version de votre ordinateur.
Une fois JAVA installé, vous pourrez lancer Filebot sans erreur.
Remarque Microsoft visual basic c++
Remarque : si votre ordinateur n’est pas à jour; il est possible qu’on vous demande d’installer des éléments Microsoft visual basic c++. Il faudra suivre les liens, car chaque PC est différent.
Premier Lancement de Filebot
Au lancement de FILEBOT : attention à la petite popup d’entrée.
Si suivez le lien et que vous prenez la dernière version 4.8.2 et + ; filebot passe en payant à 6 dollars par an.
Donc faite « Ignore » à chaque fois que vous lancez filebot.
Comment renommer vos fichiers avec Filebot
Hé bien voilà à présent vous pouvez essayer de faire glisser vos médias dans la fenêtre de gauche, et ensuite appuyer sur le bouton « Match » et a choisir « TheTVDB » dans « Episode Mode »en haut pour les séries ou bien « TheMovieDB » dans « Movie Mode » pour les films.
Dans le cas où le nom de base est top court ou trop compliqué
S’il y a plusieurs possibilités, c’est, car le nom du fichier n’était pas suffisamment concret. Dans ce cas-là, cette fenêtre apparaîtra et vous demandera de faire un choix parmi les possibilités que filebot aura déduite, si le bon non n’est toujours pas là. Alors, renommer le fichier plus proprement manuellement ou retirer tout ce qui ne sert a rien dans le nom de base… Puis remettez-le dans Filebot, il ne devrait plus y avoir de problèmes.
Finaliser le renommage
Validez avec « sélect ».
 Vous verrez alors, dans la fenêtre de droite, apparaître les bons noms.
Vous verrez alors, dans la fenêtre de droite, apparaître les bons noms.
Il ne reste plus qu’à appuyer sur « Rename » au milieu.
Les 2 fenêtres se videront et vous fichiers seront renommer sur votre ordinateur.
Et voilà, l’utilisation est vraiment très simple, c’est l’installation de Filebot avec JAVA qui est le plus compliqué, car sur certains ordinateurs c’est très prise de tête, sur d’autre cela passe crème 🙂
Renommer les dossiers avec Filebot
Pour certaines personnes vous aurez surement besoin d’utiliser des dossiers, car vous utilisez les sous-titres, le nfo, jaquettes, etc. pour cela Filebot peut aussi renommer les dossiers il faudra faire une manipulation :
- Sélectionner tous les dossiers à renommer
- Maintenir les boutons
CTRL+MAJsur votre clavier - Glissez-les dans la fenêtre de gauche de Filebot et vous verrez apparaître « folder » à droite de la fenêtre.
- Faites rechercher (
Matchou votrePreset) le nom selon la catégorie de fichier ( TMDB pour les films ou TVDB pour les séries) - Enfin appuyez sur «
rename« .

Plex et KODI utilisables pour votre PC mais aussi sur une box Android
Pour lire vos médias je vous conseille d’utiliser Plex ou KODI sur votre PC ou sur une box Android sur votre TV ou pour les vacances, si vous n’en possédez pas encore, prenez la Mibox 3 qui est de très grande qualité pour un prix ridicule, ou bien la Shield TV qui est la meilleur BOX Android pour de la lecture de fichier 4K en DTS X ou Dolby ATMOS.
[amazon_link asins=’B07DPQVJ5B,B07B9WVZHP,B01AJWNWWQ,B075TBK232′ template=’FB-CopyOf-ProductGrid-FB’ store=’idroid-21′ marketplace=’FR’ link_id=’7c21a0e6-b2ea-11e8-a297-af9f9c403693′]
Si vous êtes adepte du cocooning et que vous aimez la High-tech, suivez le lien rouge ci-dessous 🙂
Pour savoir si je continue à mettre ce billet à jour, notez le 🙂
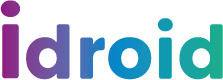
![[GAMING] Sauvegarde de votre NAND sur votre Nintendo SWITCH avec SX OS sauvegarder la nand de la switch](https://i0.wp.com/idroid.fr/wp-content/uploads/2020/06/dump-nand-switch-2020.jpg?resize=218%2C150&ssl=1)

![[HOME CINEMA] Shield TV maj V8.0 pour Android 9.0Pie ce jour ! Des améliorations audio pour le streaming Shield TV maj V8.0 pour Android 9.0Pie améliorations audio streaming](https://i0.wp.com/idroid.fr/wp-content/uploads/2019/08/shield-maj-8-pie-2019.jpg?resize=218%2C150&ssl=1)
![[Switch] : Les meilleurs jeux 2 et 4 joueurs coop couch local offline](https://i0.wp.com/idroid.fr/wp-content/uploads/2019/02/Switch-Les-meilleurs-jeux-2-et-4-joueurs-coop-couch-local-offline.jpg?resize=218%2C150&ssl=1)
![[REVIEW] Switch Nintendo une console salon pour la famille transportable Switch Nintendo une console salon pour la famille transportable](https://i0.wp.com/idroid.fr/wp-content/uploads/2019/02/taille-parfaite-miniatures-youtube-review-switch-.jpg?resize=218%2C150&ssl=1)
![[GUIDE] Comment bien choisir l’association, le couple ampli enceintes : les marques compatibles Bien choisir l'association, le couple ampli enceintes : les marques compatibles](https://i0.wp.com/idroid.fr/wp-content/uploads/2017/03/Bien-choisir-lassociation-le-couple-ampli-enceintes-les-marques-compatibles.jpg?resize=218%2C150&ssl=1)








![[SETUP] Caméra GOPRO les Accessoires indispensables pour actioncam Caméra GOPRO les Accessoires indispensables pour actioncam](https://i0.wp.com/idroid.fr/wp-content/uploads/2018/09/accessoires-indispensable-gopro-idroid.fr_.jpg?resize=218%2C150&ssl=1)
![[REVIEW] Unboxing Micro Blue Yeti présentation, test, et bon plan à seulement 115€ Unboxing Micro Blue Yeti présentation, test, et bon plan à seulement 115€](https://i0.wp.com/idroid.fr/wp-content/uploads/2018/02/param-audacity-pour-blue-yeti.png?resize=218%2C150&ssl=1)
![[IDROID]Lancement de la chaîne Idroid sur YouTube axée tuto, unboxing, High tech Lancement de la chaîne Idroid sur YouTube axée tuto, unboxing, High tech](https://i0.wp.com/idroid.fr/wp-content/uploads/2018/02/creation-chaine-youtube.jpg?resize=218%2C150&ssl=1)

![[Ecommerce] Comment gagner de l’argent avec les meilleurs cashback](https://i0.wp.com/idroid.fr/wp-content/uploads/2020/01/Ecommerce-Comment-gagner-de-l’argent-avec-les-meilleurs-cashback.jpg?resize=218%2C150&ssl=1)
![[HOME CINEMA] Installation physique de deux buttkicker LFE sous canapé bois](https://i0.wp.com/idroid.fr/wp-content/uploads/2017/04/installation-2-BK-LFE-dans-canape.jpg?resize=218%2C150&ssl=1)
![[Ecommerce] Comment toujours acheter au meilleur prix sur amazon comment toujours acheter au meilleur prix sur amazon idroid.fr](https://i0.wp.com/idroid.fr/wp-content/uploads/2017/03/comment-toujours-acheter-au-meilleur-prix-sur-amazon-idroid.fr_.jpg?resize=218%2C150&ssl=1)
![[ECOMMERCE] Astuces pour économiser des euros sur Amazon astuces pour économiser des euros sur Amazon](https://i0.wp.com/idroid.fr/wp-content/uploads/2017/03/amazon-et-vraifauxbon-plan-2-e1490027904833.jpg?resize=218%2C150&ssl=1)

![[REVIEW] Spivo 360 la perche à selfie ultime pour action Cam et smartphone Spivo 360 la perche à selfie ultime pour action Cam et smartphone](https://i0.wp.com/idroid.fr/wp-content/uploads/2018/09/Spivo-360-idroid.fr_0026-copie.jpg?resize=218%2C150&ssl=1)
![[REVIEW] Un nouveau boîtier rétro Super Nintendo Fr Eu pour votre carte raspberry pi 3 B+ retroflag nespi j raspberry](https://i0.wp.com/idroid.fr/wp-content/uploads/2018/09/retroflag-nespi-j-raspberry-blog-youtube-snes-case-j-retroflag.jpg?resize=218%2C150&ssl=1)
![[TUTO] comment installer le Boitier NESPI pour recalbox raspberry pi 3 Tuto comment installer le Boitier NESPI pour recalbox raspberry pi 3](https://i0.wp.com/idroid.fr/wp-content/uploads/2018/02/tuto-nespi-video.jpg?resize=218%2C150&ssl=1)










![[GAMING] Sauvegarde de votre NAND sur votre Nintendo SWITCH avec SX OS sauvegarder la nand de la switch](https://i0.wp.com/idroid.fr/wp-content/uploads/2020/06/dump-nand-switch-2020.jpg?resize=100%2C70&ssl=1)
![[GUIDE] Comment bien choisir l’association, le couple ampli enceintes : les marques compatibles Bien choisir l'association, le couple ampli enceintes : les marques compatibles](https://i0.wp.com/idroid.fr/wp-content/uploads/2017/03/Bien-choisir-lassociation-le-couple-ampli-enceintes-les-marques-compatibles.jpg?resize=100%2C70&ssl=1)

![[TUTO] Bien paramétrer, configurer la mi box 3 et KODI pour vos films et séries Tuto installation bien paramétrer, configurer la mi box 3 et KODI pour vos films et séries](https://i0.wp.com/idroid.fr/wp-content/uploads/2018/02/taille-parfaite-miniatures-youtube-android-oreo-mibox-parametrage.jpg?resize=100%2C70&ssl=1)
![[Switch] : Les meilleurs jeux 2 et 4 joueurs coop couch local offline](https://i0.wp.com/idroid.fr/wp-content/uploads/2019/02/Switch-Les-meilleurs-jeux-2-et-4-joueurs-coop-couch-local-offline.jpg?resize=100%2C70&ssl=1)
![[MOBIL] Nouvelle formule 2017 pour des écrans qui cicatrisent tous seul en 48h Nouvelle formule 2017 pour des écrans qui cicatrisent tous seul en 48h](https://i0.wp.com/idroid.fr/wp-content/uploads/2017/04/Nouvelle-formule-2017-pour-des-écrans-qui-cicatrisent-tous-seul-en-48h.jpg?resize=100%2C70&ssl=1)
![[TECH] Expérience ultime, le cinéma sensoriel avec le 4DX : des effets physiques vibrations, inclinaisons, odeurs, pluie, au Pathé la Villette Expérience ultime, le cinéma sensoriel avec le 4DX : des effets physiques vibrations, inclinaisons, odeurs, pluie, au Pathé la Villette](https://i0.wp.com/idroid.fr/wp-content/uploads/2017/04/4DX.jpg?resize=100%2C70&ssl=1)
![[TUTO] Mibox S : installer l’application Amazon prime vidéo [TUTO] Mibox S : installer l'application Amazon prime vidéo](https://i0.wp.com/idroid.fr/wp-content/uploads/2018/12/mibox-S-installation-prime-video.jpg?resize=100%2C70&ssl=1)
Merci, mais je trouve que l’installation de Kodi dans la Mi Box S est pour le moins très compliquée. Jusqu’où il faut aller pour visionner un simple film ? Entre la performance de paramétrer le logiciel et ensuite utiliser un logiciel pour les titres de films et séries, sans oublier l’installation de Java, à chaque manip il faut rajouter le petit truc qui manque on y passe carrément la journée. Je voulais juste un player stable pour regarder une vidéo et pas une prise de tête d’une journée pour passer 1h30 devant un film. Je crois que je vais rester sur VLC, car à la base la Mi Box devait être juste un disque dur multimédia pour ce qui me concerne
Salut mister,
Effectivement Utiliser VLC est beaucoup plus simple dans ton cas, car l’intérêt de kodi (lorsque l’on en a le besoin, est, d’avoir une bibliothèque multimédia; à chaque fois qu’on ajoute un fichier, kodi ajoute automatiquement la jaquette le synopsis, la bande-annonce, la notation, etc…
En gros Codi très intéressant si on a énormément de fichiers et qu’on veut une médiathèque automatisée.
si on veut se servir de la box juste pour lire les fichiers tout frais ou juste de temps en temps, VLC suffit largement. Question, est ce que VLC gère les formats audio en Atmos et DTS X ?
Merci pour ta réponse (et c’est Madame pas Monsieur lol) justement j’ai beaucoup de fichiers à lire mais voilà chez moi la fonction « the TVDB » ne fonctionne pas, j’en prends une autre. J’ai renommé toutes les séries comme il a été précisé mais lorsque je rebranche mon DD on me donne d’autres séries que je n’ai pas. Ex Murder and the Android, Scream S1, je n’ai pas ça dans mes fichiers. En revanche pour les films tout est Ok. C’est déjà pas mal. Merci pour ton aide malgré tout.
Yo !
merci pour ce tuto !
MAIS, j’arrive avec une galère, aucun des deux programmes windows The Renamer ou Filebot n’arrive à prendre en compte un disque réseau. mes films sont sur un serveur, distant. Aurais tu une solution ? merci
Hello !
Déjà merci pour ta vidéo, ta méthode et ton lien gratuit ça m’a pas mal dépanné. Mais je viens vers toi pcq depuis quelques temps je ne peux plus renommer mes séries. Je reçois le message d’erreur « invalid XML, etc … ». J’ai voulu me renseigner sur internet mais ça parle en chinois je ne comprends rien à ce que les gens racontent. D’après ce que j’ai pu voir c’est un problème récurrent donc je pense que tu en as entendu parler.
Est-ce que tu aurais une solution à ce problème claire et simple comme pour le reste de ton tuto ?
Merci bien ! 🙂
J’ai exactement le même souci… sans solution semble-t-il…