Paramétrage du Lightberry sur Librelec 7 ou Openelec 7 et installation du Lightberry classique, directement sur votre TV.
Une fois le kit reçu, il faut suivre l’image ci-dessus de l’installation :
Le Raspberry PI et sa carte micro SD relié à votre TV et le kit Lightberry est relié au Raspberry PI. Enfin, la bande LED est fixée derrière votre TV à l’aide des crochets autocollants livrés avec le kit. Une installation simple très fonctionnelle facile à mettre en place derrière votre TV.
En somme, cette installation vous permettra de profiter d’un ambilight sur toutes les vidéos que vous lancerez sur votre raspberry. Cependant, si vous possédez un amplificateur home cinéma, vous pouvez bien entendu, brancher le Raspberry sur une entrée HDMI de votre ampli pour profiter du son 5.1 ou plus…
Installation du Lightberry pour un fonctionnement sur toutes les sources vidéos.
Effectivement il y a une solution afin que votre Lightberry fonctionne sur toutes les sources :
- Lecteur de bluray, UHD…
- Consoles PS4, Xbox scorpio.
- Chromecast.
- Shield TV et autre box…
- Et toute autre source qui passe par votre ampli home cinéma.
Il faudra rajouter quelques éléments afin de faire fonctionner cette solution.
- Une alimentation multi USB ( au moins 4 ports dont 2 en 2.1 Ampères ) afin d’alimenter facilement les éléments ci-dessous.
- Un Grabber, seule la sortie vidéo jaune nous servira (pas besoin de l’alimenter).
- Un adaptateur rca male/male pour brancher le grabber au convertisseur suivant :
- Un convertisseur RCA vers HDMI ( alimenté par USB ).
- Un premier câble HDMI de bonne facture allant du convertisseur vers le splitter.
- Un Splitter HDMI (alimenté par USB).
- Un deuxième câble HDMI de bonne facture allant du splitter à votre TV.
- Un troisième câble HDMI allant vers la sortie « out » de votre ampli home cinéma.
Avec cette installation, le fonctionnement est très simple.
Votre Raspberry étant branché à votre ampli home cinéma, le Lightberry le captera comme une console, un lecteur ultra bluray ou une box tv …
Toutes les sources vidéos sont donc branchées sur l’ampli. Par conséquence, elles sortent par la sortie HDMI « out » de l’ampli et entrent dans le « in » du splitter (un dédoubleur de signal HDMI).
L’une des 2 sorties du splitter se branche sur la TV afin d’envoyer l’image. L’autre sortie du splitter va dire au Lightberry quelles couleurs donner à la bande leds. Ainsi, cette seconde sortie se dirige vers le convertisseur et le grabber.
Le grabber envoie ensuite les informations de l’image au Raspberry qui contrôle le Lightberry.
La boucle est bouclée, toutes les sources vidéos branchées à votre ampli fonctionnent avec le Lightberry.
Branchement d’un câble HDMI Actif pour améliorer la qualité de l’image.
Enfin, nous pouvons encore rajouter une valeur ajoutée high-tech avec un câble HDMI actif de type hd élite, TBS, Thor…
Il faudra le brancher entre la sortie HDMI « out » de votre ampli et l’entrée « in » du splitter, et, de ne pas oublier de l’alimenter par USB.
Important : dans le raspberry, il faudra indiquer en fréquence de sortie vidéo 24Hz.
A présent , il ne vous reste plus qu’à cacher tout le matériel derrière votre TV.
Raspberry : Configurer le Lightberry sur Librelec ou Openelec pas à pas
Il vous faudra télécharger la dernière version de Librelec sur cette page de téléchargement.
Puis l’extraire vers votre bureau par exemple.
Ensuite, télécharger win32 disk imager, et aller chercher l’image de librelec sur votre bureau pour l’installer sur votre micro SD.
Ensuite, il faudra insérer votre micro SD toute fraîche dans le Raspberry et le lancer sur votre TV, vous aurez comme premier écran:
- Aller dans « Add-ons » et lancer « Hypérion config créator ».
Laisser faire le configurateur:
Si vous avez un grabber connecté, vous verrez:
Choisissez « PAL ».
Validez.
Une autre fenêtre apparaîtra :
Lancez encore la configuration.
Remarque sur les mises à jour :
On vous demandera si vous désirez la dernière version, je vous conseille d’essayer le Lightberry sans faire de mise à jour dans un premier temps pour être sure que cela fonctionne correctement, une fois cela validé vous pourrez faire les mises à jours, et voir si elles n’affectent pas la configuration du Lightberry.
Dans mon cas, j’ai la version Lightberry HD USB apa102.
Alors, on va vous demander ensuite combien de LED se trouvent en horizontale.
Et ensuite, combien de LED se trouvent en vertical.
Cette fois, on va vous demander si vous désirez télécharger la configuration recommandée, alors, vous direz « oui ».
Vous devrez indiquer où commence le début de votre bande Led. Dans mon cas, elle débute en bas à gauche quand je regarde la TV de face.
Si vous en possédez un, Hypérion va détecter le grabber. Alors, répondez « oui »
Hypérion va redémarrer.
Un petit problème qui n’en est pas un : l’absence de lumières pendant les tests du configurateur.
On vous demande si vous avez vu un arc-en-ciel.
Attention, dans ce cas-là, moi, je n’en vois pas, sur la photo ci-dessous on le voit, car je refais l’installation pour prendre des photos. Mais dans tous les cas, répondez « yes » pour passer à l’écran suivant.
Encore un autre test
Pour vérifier le placement de vos leds, encore une fois les lumières ne se sont pas affichées la première fois pour moi… Si vous avez de la chance, vous verrez dès la première fois cela :
Puis, si vous voulez sauvegarder la configuration que vous venez de voir ( ou pas…) répondez « oui »
Enfin terminé, il ne reste qu’à redémarrer le système.
Finalement, revenez au début chercher en haut à gauche le bouton « power » et faites un « reboot »
Voilà ! Il ne reste plus qu’à tester, en branchant par exemple un disque dur en USB.
Allez sur « movie » et rentrez dans votre disque dur.
Puis, lancez une vidéo et que la magie soit !!!
Obtenir le kit Lightberry.
[amazon_link asins=’B07BH5VXCX’ template=’FB-CopyOf-ProductGrid-FB’ store=’idroid-21′ marketplace=’FR’ link_id=’8b3b6eb7-ae1e-11e8-b7d3-a7846d9120e1′]
Bon visionnage !
Un article qui vous intéressera :
Si vous êtes adepte du cocooning et que vous aimez la High-tech, suivez le lien rouge ci-dessous 🙂
N’oubliez pas de me suivre sur votre réseau préféré, et de partager 🙂
La notation me sert pour savoir si je continue à mettre ce billet à jour, alors n’hésitez pas si vous avez trouvé ce billet utile ou sympa :
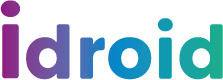
![[GAMING] Sauvegarde de votre NAND sur votre Nintendo SWITCH avec SX OS sauvegarder la nand de la switch](https://i0.wp.com/idroid.fr/wp-content/uploads/2020/06/dump-nand-switch-2020.jpg?resize=218%2C150&ssl=1)

![[HOME CINEMA] Shield TV maj V8.0 pour Android 9.0Pie ce jour ! Des améliorations audio pour le streaming Shield TV maj V8.0 pour Android 9.0Pie améliorations audio streaming](https://i0.wp.com/idroid.fr/wp-content/uploads/2019/08/shield-maj-8-pie-2019.jpg?resize=218%2C150&ssl=1)
![[Switch] : Les meilleurs jeux 2 et 4 joueurs coop couch local offline](https://i0.wp.com/idroid.fr/wp-content/uploads/2019/02/Switch-Les-meilleurs-jeux-2-et-4-joueurs-coop-couch-local-offline.jpg?resize=218%2C150&ssl=1)
![[REVIEW] Switch Nintendo une console salon pour la famille transportable Switch Nintendo une console salon pour la famille transportable](https://i0.wp.com/idroid.fr/wp-content/uploads/2019/02/taille-parfaite-miniatures-youtube-review-switch-.jpg?resize=218%2C150&ssl=1)
![[GUIDE] Comment bien choisir l’association, le couple ampli enceintes : les marques compatibles Bien choisir l'association, le couple ampli enceintes : les marques compatibles](https://i0.wp.com/idroid.fr/wp-content/uploads/2017/03/Bien-choisir-lassociation-le-couple-ampli-enceintes-les-marques-compatibles.jpg?resize=218%2C150&ssl=1)








![[SETUP] Caméra GOPRO les Accessoires indispensables pour actioncam Caméra GOPRO les Accessoires indispensables pour actioncam](https://i0.wp.com/idroid.fr/wp-content/uploads/2018/09/accessoires-indispensable-gopro-idroid.fr_.jpg?resize=218%2C150&ssl=1)
![[REVIEW] Unboxing Micro Blue Yeti présentation, test, et bon plan à seulement 115€ Unboxing Micro Blue Yeti présentation, test, et bon plan à seulement 115€](https://i0.wp.com/idroid.fr/wp-content/uploads/2018/02/param-audacity-pour-blue-yeti.png?resize=218%2C150&ssl=1)
![[IDROID]Lancement de la chaîne Idroid sur YouTube axée tuto, unboxing, High tech Lancement de la chaîne Idroid sur YouTube axée tuto, unboxing, High tech](https://i0.wp.com/idroid.fr/wp-content/uploads/2018/02/creation-chaine-youtube.jpg?resize=218%2C150&ssl=1)

![[Ecommerce] Comment gagner de l’argent avec les meilleurs cashback](https://i0.wp.com/idroid.fr/wp-content/uploads/2020/01/Ecommerce-Comment-gagner-de-l’argent-avec-les-meilleurs-cashback.jpg?resize=218%2C150&ssl=1)
![[HOME CINEMA] Installation physique de deux buttkicker LFE sous canapé bois](https://i0.wp.com/idroid.fr/wp-content/uploads/2017/04/installation-2-BK-LFE-dans-canape.jpg?resize=218%2C150&ssl=1)
![[Ecommerce] Comment toujours acheter au meilleur prix sur amazon comment toujours acheter au meilleur prix sur amazon idroid.fr](https://i0.wp.com/idroid.fr/wp-content/uploads/2017/03/comment-toujours-acheter-au-meilleur-prix-sur-amazon-idroid.fr_.jpg?resize=218%2C150&ssl=1)
![[ECOMMERCE] Astuces pour économiser des euros sur Amazon astuces pour économiser des euros sur Amazon](https://i0.wp.com/idroid.fr/wp-content/uploads/2017/03/amazon-et-vraifauxbon-plan-2-e1490027904833.jpg?resize=218%2C150&ssl=1)

![[REVIEW] Spivo 360 la perche à selfie ultime pour action Cam et smartphone Spivo 360 la perche à selfie ultime pour action Cam et smartphone](https://i0.wp.com/idroid.fr/wp-content/uploads/2018/09/Spivo-360-idroid.fr_0026-copie.jpg?resize=218%2C150&ssl=1)
![[REVIEW] Un nouveau boîtier rétro Super Nintendo Fr Eu pour votre carte raspberry pi 3 B+ retroflag nespi j raspberry](https://i0.wp.com/idroid.fr/wp-content/uploads/2018/09/retroflag-nespi-j-raspberry-blog-youtube-snes-case-j-retroflag.jpg?resize=218%2C150&ssl=1)
![[TUTO] comment installer le Boitier NESPI pour recalbox raspberry pi 3 Tuto comment installer le Boitier NESPI pour recalbox raspberry pi 3](https://i0.wp.com/idroid.fr/wp-content/uploads/2018/02/tuto-nespi-video.jpg?resize=218%2C150&ssl=1)




































![[TUTO] Renommer facilement vos séries et films pour KODI et PLEX avec Filebot sur Windows 10 [TUTO] Renommer facilement vos séries et films pour KODI et PLEX avec Filebot sur Windows 10](https://i0.wp.com/idroid.fr/wp-content/uploads/2018/09/the-renamer-kodi-plex-YouTube-2.jpg?resize=218%2C150&ssl=1)
![[GAMING] Sauvegarde de votre NAND sur votre Nintendo SWITCH avec SX OS sauvegarder la nand de la switch](https://i0.wp.com/idroid.fr/wp-content/uploads/2020/06/dump-nand-switch-2020.jpg?resize=100%2C70&ssl=1)
![[GUIDE] Comment bien choisir l’association, le couple ampli enceintes : les marques compatibles Bien choisir l'association, le couple ampli enceintes : les marques compatibles](https://i0.wp.com/idroid.fr/wp-content/uploads/2017/03/Bien-choisir-lassociation-le-couple-ampli-enceintes-les-marques-compatibles.jpg?resize=100%2C70&ssl=1)

![[TUTO] Bien paramétrer, configurer la mi box 3 et KODI pour vos films et séries Tuto installation bien paramétrer, configurer la mi box 3 et KODI pour vos films et séries](https://i0.wp.com/idroid.fr/wp-content/uploads/2018/02/taille-parfaite-miniatures-youtube-android-oreo-mibox-parametrage.jpg?resize=100%2C70&ssl=1)
![[Switch] : Les meilleurs jeux 2 et 4 joueurs coop couch local offline](https://i0.wp.com/idroid.fr/wp-content/uploads/2019/02/Switch-Les-meilleurs-jeux-2-et-4-joueurs-coop-couch-local-offline.jpg?resize=100%2C70&ssl=1)
![[Home cinéma] Explication simple sur les formats audio Dolby Digital Plus, DTS HDMA, Dolby True HD, DTS X, Dolby ATMOS](https://i0.wp.com/idroid.fr/wp-content/uploads/2017/03/idroid.fr-qualite-de-son.jpg?resize=100%2C70&ssl=1)
![[HOME CINEMA] Faut-il acheter une tv 4K pour remplacer votre TV full hd 1080p](https://i0.wp.com/idroid.fr/wp-content/uploads/2017/03/TV-4k.jpg?resize=100%2C70&ssl=1)
![[REVIEW] Mcable : câble HDMI actif de 3ème génération : vidéo déballage Mcable : câble HDMI actif de 3ème génération : vidéo déballage](https://i0.wp.com/idroid.fr/wp-content/uploads/2017/04/mcable-deballage.jpg?resize=100%2C70&ssl=1)
Salut, openelec ne se lance pas dutout ? Le rpi s’allume ?Essai avec un autre cable HDMI .
Essai le rpi tout seul sur la tv sans le matos lightberry voir si la base fonctionne bien 🙂